Thêm vào giỏ hàng thành công
Xem giỏ hàng và thành toánThêm vào giỏ hàng thành công
Xem giỏ hàng và thành toánĐể cài đặt và sử dụng phần mềm BioStar 2, yêu cầu xây dựng cấu hình máy tính với những thông số tối thiểu như bảng dưới đây:
Lưu ý
Bước 1: Tài file cài đặt từ trang chủ Supremainc.com
Bước 2: Lựa chọn ngôn ngữ cài đặt chương trình
Bước 3: Đồng ý điều khoản chính sách từ Suprema INC.
Bước 4: Đăng ký tài khoản quản trị viên (admin)
Bước 5: Cài đặt hệ quản trị cơ sở dữ liệu (Database)
Bước 6: Lựa chọn vị trí cài đặt phần mềm
Bước 7: Thiết lập Port và Device port
Bước 8: Cài đặt phần mềm và Driver đi kèm
Bước 9: Toàn bộ thông tin và quá trình cài đặt
Bước 1: Tải file cài đặt từ trang chủ Supremainc.com
https://www.supremainc.com/en/support/biostar-2-pakage.asp
Bước 2: Nhấp đúp vào file cài đặt, chương trình hiển thị hộp thoại lựa chọn ngôn ngữ cài đặt.
Bước 3: Lựa chọn I accept the agreement để tiến hành đồng ý cài đặt với những điều khoản chính sách từ Suprema INC.
Bước 4: Đăng ký tài khoản quản trị viên (admin)
Tài khoản này dùng để đăng nhập vào phần mềm BioStar 2.
Bước 5: Cài đặt hệ quản trị cơ sở dữ liệu (Database)
Ở đây có hai lựa chọn: Express installation và Custom installation.
Chỉ cần tạo thêm tài khoản root để quản lý cơ sở dữ liệu.
Nhưng chú ý, thông tin cấu hình cần phải được điền vào.
Bước 6: Lựa chọn vị trí cài đặt phần mềm
Bước 7: Thiết lập Port và Device port
Chúng ta có: phạm vi số port và device port có thể thiết lập từ 10- 65534. Mặc định sẽ lựa chọn Port= 443 và Device port = 51212
Để chắc chắn hệ thống máy tính không bị trùng với thông số Port và Device Port, người dùng nên kiểm tra thông tin Port và Device Port đang hoạt động trên máy chủ. Các bước kiểm tra như sau:
Bước 8: Cài đặt phần mềm và Driver đi kèm
Sau khi chắc chắn về thông tin số Port và số device port tiến hành cài đặt phần mềm và driver đi kèm
Ở đây bao gồm phần mềm Server và Driver USB Device Agent. Driver USB Device Agent là để máy chủ có thể nhận biết và điểu khiển thiết bị đăng ký thẻ như DE 620 và thiết bị lấy mẫu vân tay BioMini.
Bước 9: Toàn bộ thông tin và quá trình cài đặt
Trong quá trình cài đặt, Driver USB Device Agent sẽ được cài đặt đồng thời.
Vị trí cài đặt
Thông tin cài đặt USB Device Agent
Quá trình cài đặt khoảng 10 phút.
Check ip để đăng ký chứng chỉ: Cmd- > ipconfig -> IPv4 Address
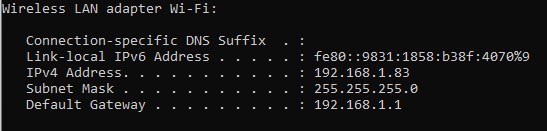
Check port đã cài đặt sẵn: mở BioStar Setting
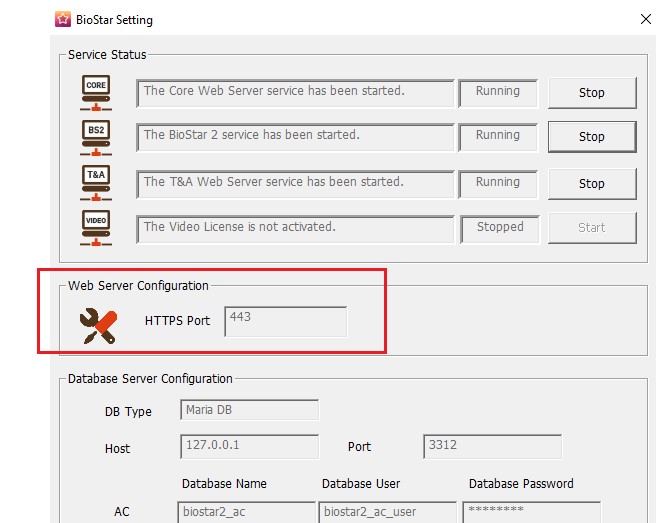
Có thể bạn sẽ gặp tình trạng không truy cập được do phần mềm đang trong quá trình tự cấu hình. Bạn nên đợi khoảng 5-10 phút rồi truy cập lại.
Liên hệ CÔNG TY CỔ PHẦN PHÁT TRIỂN CÔNG NGHỆ TECHPRO hotline 1900 2035 để được tư vấn MIỄN PHÍ
Lý Thanh Huân

.png?w=150)

