Thêm vào giỏ hàng thành công
Xem giỏ hàng và thành toánThêm vào giỏ hàng thành công
Xem giỏ hàng và thành toánPhần mềm BioStar 2 khi cài trên máy chủ sẽ trở thành một Web Server. Vì vậy mọi máy tính Client trong hạ tầng mạng có chung dải địa chỉ IP với máy chủ đều có thể truy cập vào phần mềm mà không cần phải cài đặt phần mềm BioStar 2.
Mở trình duyệt Web của máy khách và trên thanh địa chỉ của trình duyệt Web: gõ https://[địa chỉ IP máy chủ]:[số Port] rồi nhấn Enter.
Chú ý: Để máy khách có thể truy cập vào máy chủ, thì trên máy chủ cần cấu hình tường lửa để cho phép máy khách truy cập tới máy chủ.
Để biết được máy khách đã có thể truy cập vào máy chủ hay chưa, người dùng sử dụng ứng dụng Command Prompt để kiểm tra. Với câu lệnh ping [địa chỉ IP máy chủ] -t
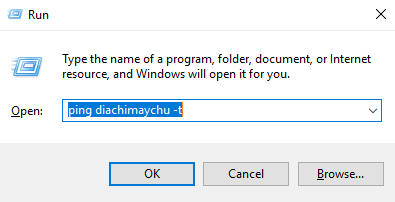
Reply from 216.58.220.206: bytes=32 time=28ms TTL=55
Reply from 216.58.220.206: bytes=32 time=28ms TTL=55
Reply from 216.58.220.206: bytes=32 time=28ms TTL=55
Có nghĩa là máy khách đã có thể truy cập vào máy chủ.
Request timed out.
Request timed out.
Request timed out.
Có nghĩa là máy khách chưa có quyền truy cập vào máy chủ, người dùng cần báo tới quản trị viên để cấu hình tường lửa máy chủ cấp quyền truy cập máy khách.
Với lựa chọn 1: Cho phép tất cả các đỉa chỉ IP chung dải địa chỉ máy chủ có thể truy cập vào máy chủ (trên Windows 10)
B1: Điều hướng đến Firewall & network protection
Start > Settings > Update & Security > Windows Security > Firewall & network protection
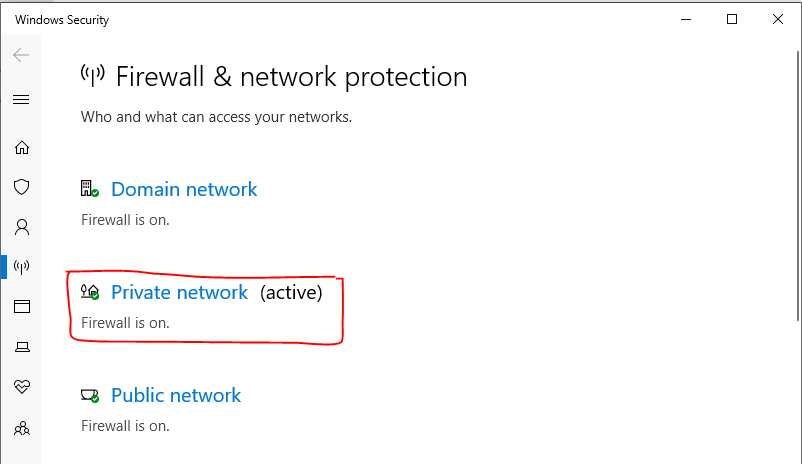
B2: Tắt chức năng Private network (On- Off)
Với lựa chọn 2: Chỉ cho phép một số địa chỉ IP chung dải địa chỉ máy chủ có thể truy cập vào máy chủ
B1: Mở ứng dụng Windows Defender Firewall with Advanced Security
Điều hướng: Control Panel > System and Security > Windows Defender Firewall > Advanced settings
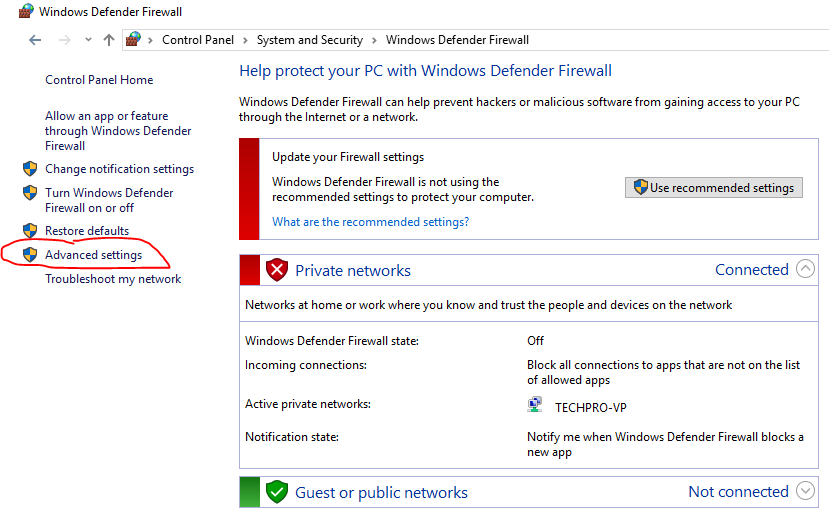
Cài đặt add New Rule trong Inbound Rules
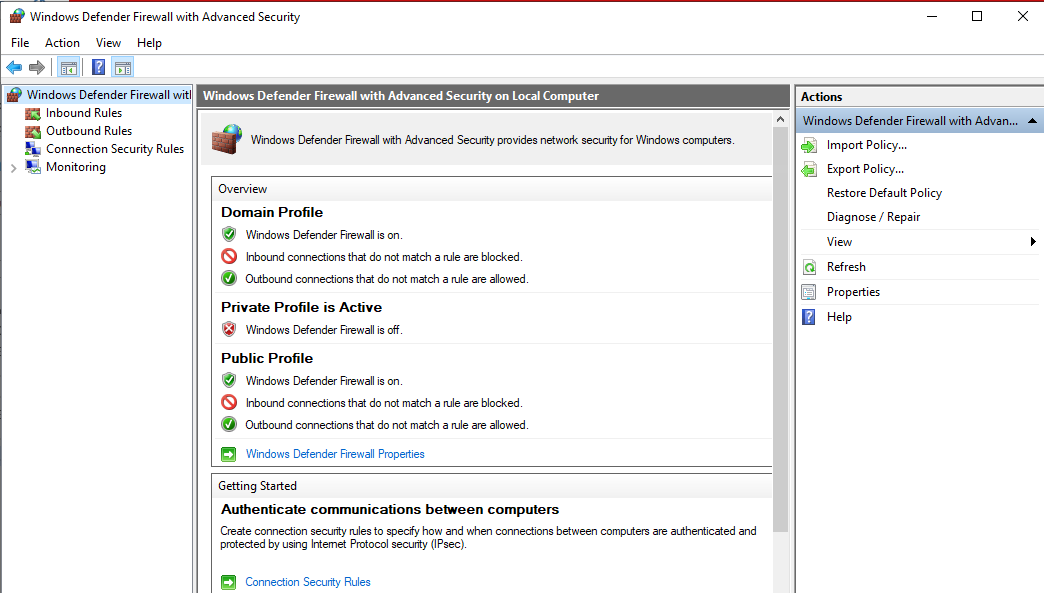 Các bước thực hiện add New rules
Các bước thực hiện add New rules
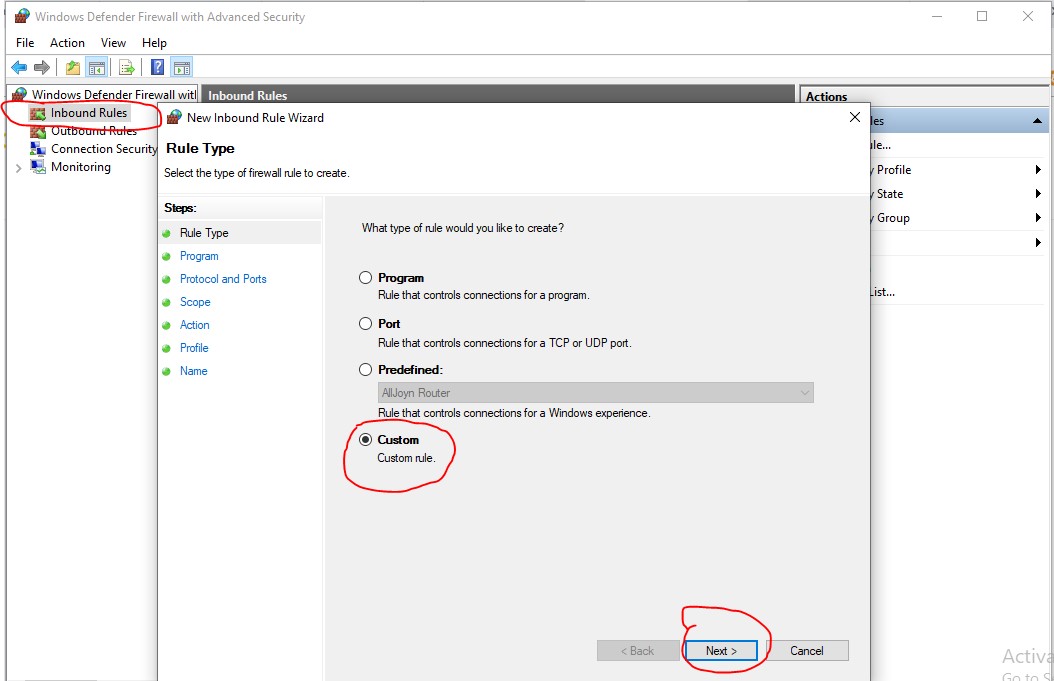
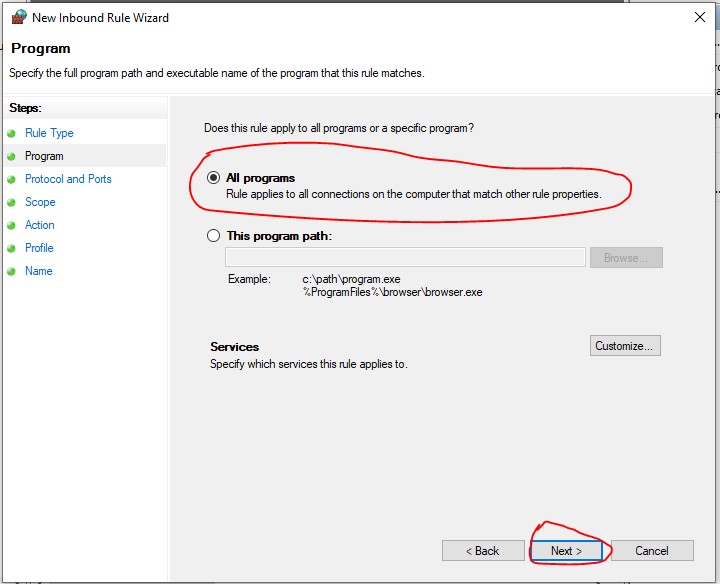
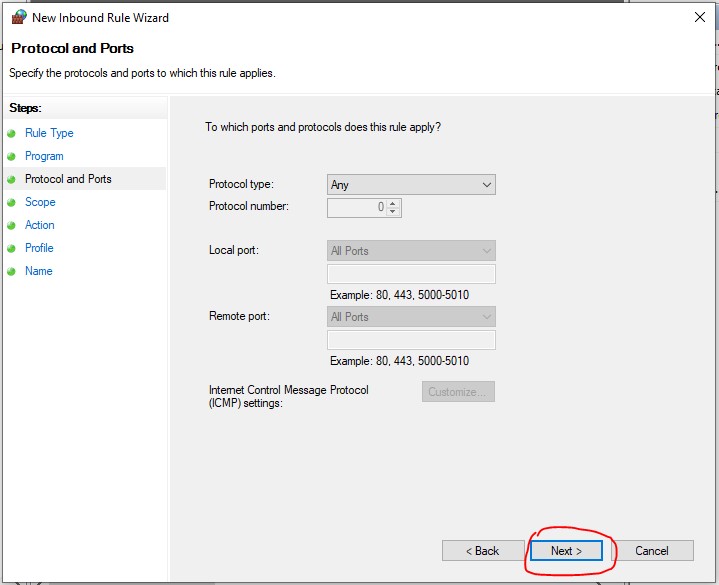
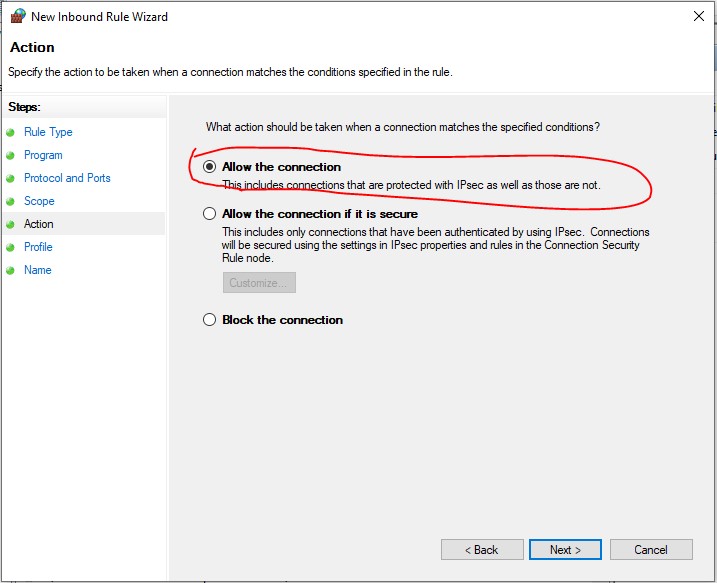
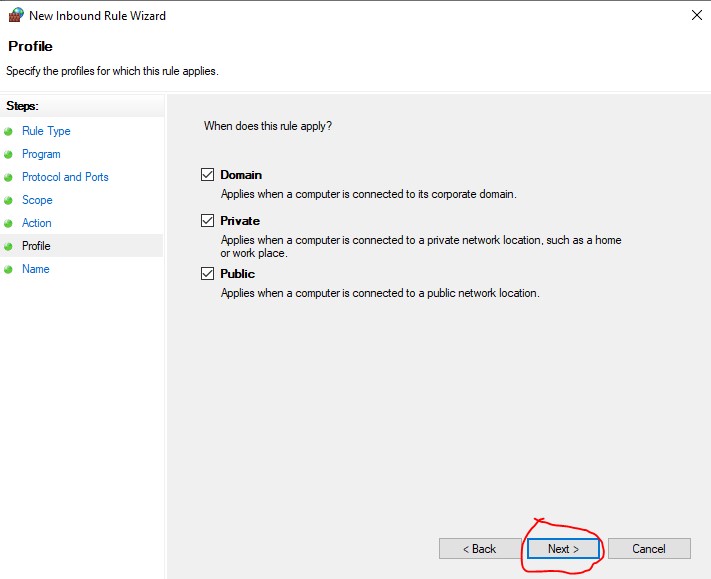
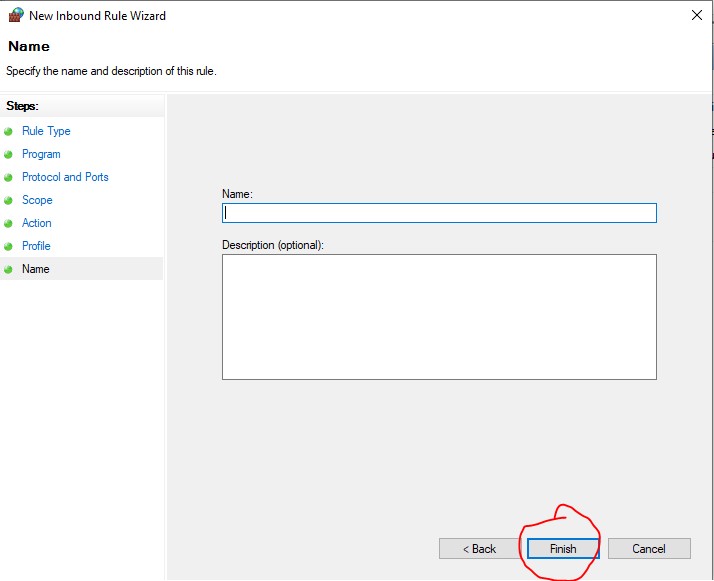
Như vậy là chúng ta đã thực hiện xong cách "cho phép một số địa chỉ IP chung dải địa chỉ máy chủ có thể truy cập vào máy chủ".
Lý Thanh Huân
Tô Dũng

.png?w=150)

